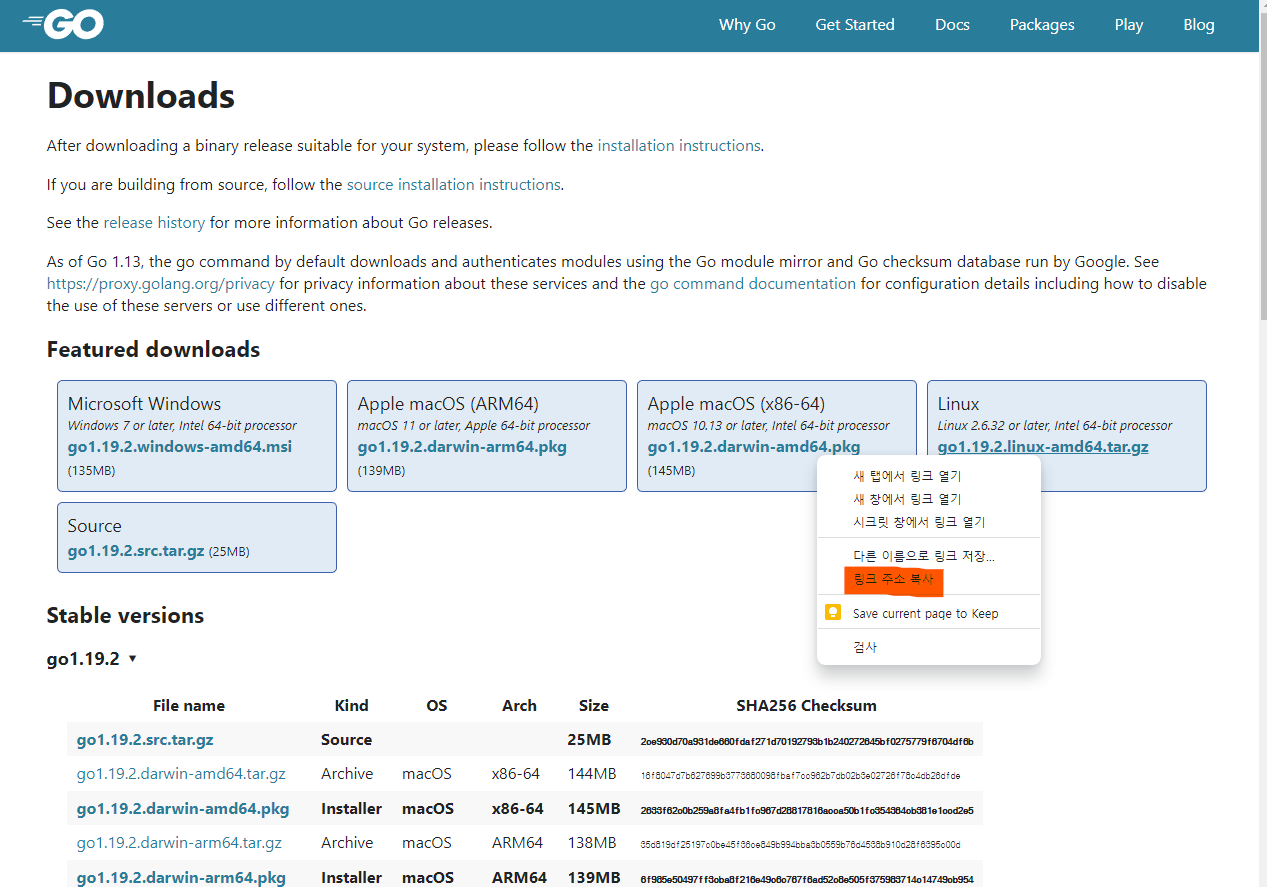해당 문서는 2023년 7월에 작성된 문서입니다.
윈도우에서 리눅스를 사용하기 위해 또는 Docker Desktop을 윈도우에 설치하기 위해서 가장 일반적으로 WSL을 사용하고 있습니다. 이 글에서는 WSL이 설치되었다는 가정하에 WSL의 기본 사용법에 대해 알아보겠습니다.
WSL 설치
https://learn.microsoft.com/ko-kr/windows/wsl/install
wsl 설치에 대해서는 위 링크를 참고하여 진행해 주시기 바랍니다.
WSL에 설치할 수 있는 배포 확인
먼저 wsl에서 지원하는 설치할 수 있는 배포에 대하여 알아봐야 합니다. 아래 명령어를 통하여 다음과 같이 지원하는 배포를 출력합니다.
> wsl -l -o
# 결과 #
다음은 설치할 수 있는 유효한 배포 목록입니다.
'wsl --install -d <배포>'를 사용하여 설치하세요.
NAME FRIENDLY NAME
Ubuntu Ubuntu
Debian Debian GNU/Linux
kali-linux Kali Linux Rolling
SLES-12 SUSE Linux Enterprise Server v12
SLES-15 SUSE Linux Enterprise Server v15
Ubuntu-18.04 Ubuntu 18.04 LTS
Ubuntu-20.04 Ubuntu 20.04 LTS
Ubuntu-22.04 Ubuntu 22.04 LTS
OracleLinux_8_5 Oracle Linux 8.5
OracleLinux_7_9 Oracle Linux 7.9
새로운 배포 설치
설치 가능한 배로를 확인하고 원하는 배포를 설치하면 됩니다. 저는 예시로 "Ubuntu-22.04"를 아래 명령어를 통하여 설치를 진행했습니다. 명령어를 수행하고 나면 user, password를 입력하여 설치를 완료합니다.
> wsl --install -d Ubuntu-22.04
# 결과 #
Installing, this may take a few minutes...
Please create a default UNIX user account. The username does not need to match your Windows username.
For more information visit: https://aka.ms/wslusers
Enter new UNIX username:
New password:
Retype new password:
배포 확인
맨 앞 "*" 표시가 있는 배포는 디폴트로 설정된 배포입니다.
> wsl -l -v
# 결과 #
NAME STATE VERSION
* Ubuntu Running 2
docker-desktop Running 2
docker-desktop-data Running 2
Ubuntu-22.04 Running 2
배포 시작
만약 디폴트로 설정된 배포 실행하는 방법은 간단합니다. 그냥 아무런 옵션 없이 wsl만 입력하면 디폴트로 설정된 배포가 시작됩니다.
> wsl
# 원하는 경로에서 시작하기
> wsl 절대경로이번에는 디폴트로 설정되지 않은 배포를 시작하는 방법에 대하여 알아보겠습니다. 예제로는 앞서 설치한 Ubuntu-22.04로 진행하였습니다.
> wsl -d Ubuntu-22.04
# 원하는 경로에서 시작하기
> wsl -d Ubuntu-22.04 절대경로
디폴트 배포 설정하기
자주 사용하는 배포를 디폴트로 설정하여 편리하게 사용할 수 있습니다.
# 디폴트 배포 변경하기
> wsl -s Ubuntu-22.04
# 확인
> wsl -l -v
NAME STATE VERSION
* Ubuntu-22.04 Running 2
docker-desktop Running 2
Ubuntu Running 2
docker-desktop-data Running 2
배포 삭제하기
사용하지 않는 배포를 삭제하여 깔끔하게 정리합니다.
> wsl --unregister Ubuntu-22.04지금까지 WSL에 대한 기본 사용법에 대해서 알아봤습니다. 보다 자세한 내용은 아래 링크 또는 "wsl --help"를 통하여 확인할 수 있습니다.
https://learn.microsoft.com/ko-kr/windows/wsl/basic-commands?source=recommendations
기타 등등
# wsl 업데이트
wsl --update
# wsl 종료
wsl --shutdown
'ETC' 카테고리의 다른 글
| [JetBrains] IDE 무한 가로줄 스크롤 비활성화 (Soft warp) (0) | 2024.08.05 |
|---|---|
| brew install oh-my-zsh (with MacOS) (0) | 2023.11.17 |
| Windows11 Administrator 계정으로 로그인 하기 (1) | 2023.09.23 |
| [vscode] golang debug (0) | 2023.07.07 |
| Jetbrains 개행 스타일 변경하기 (0) | 2023.07.05 |