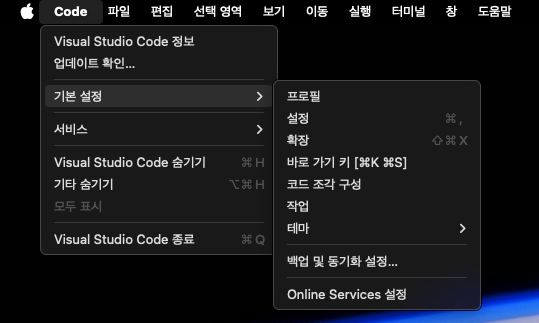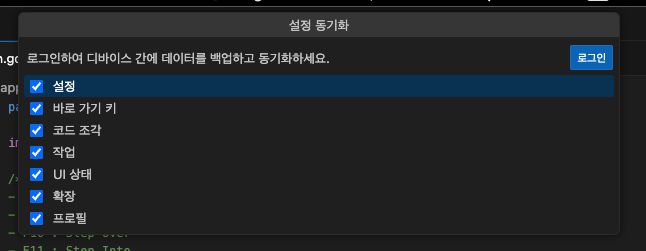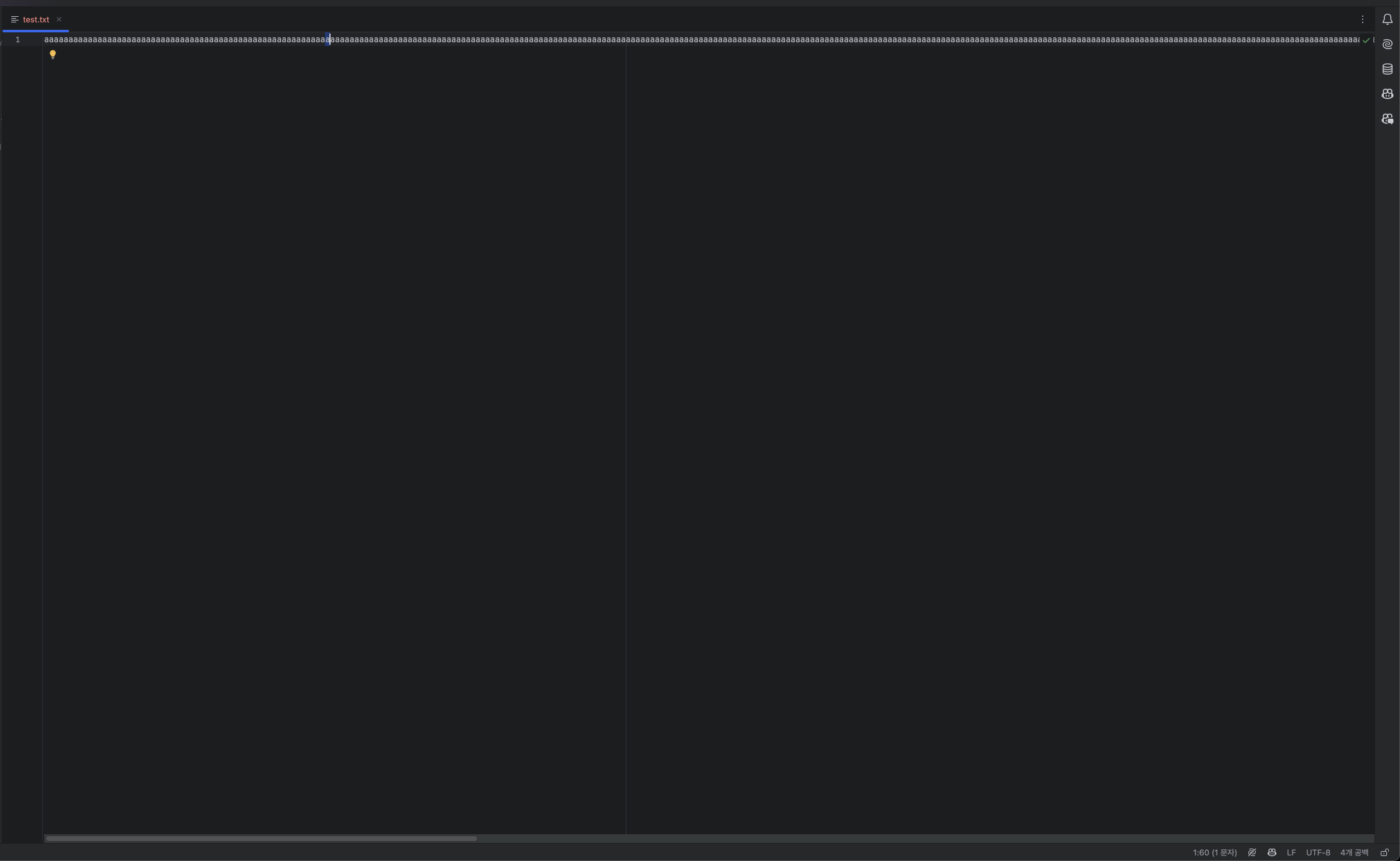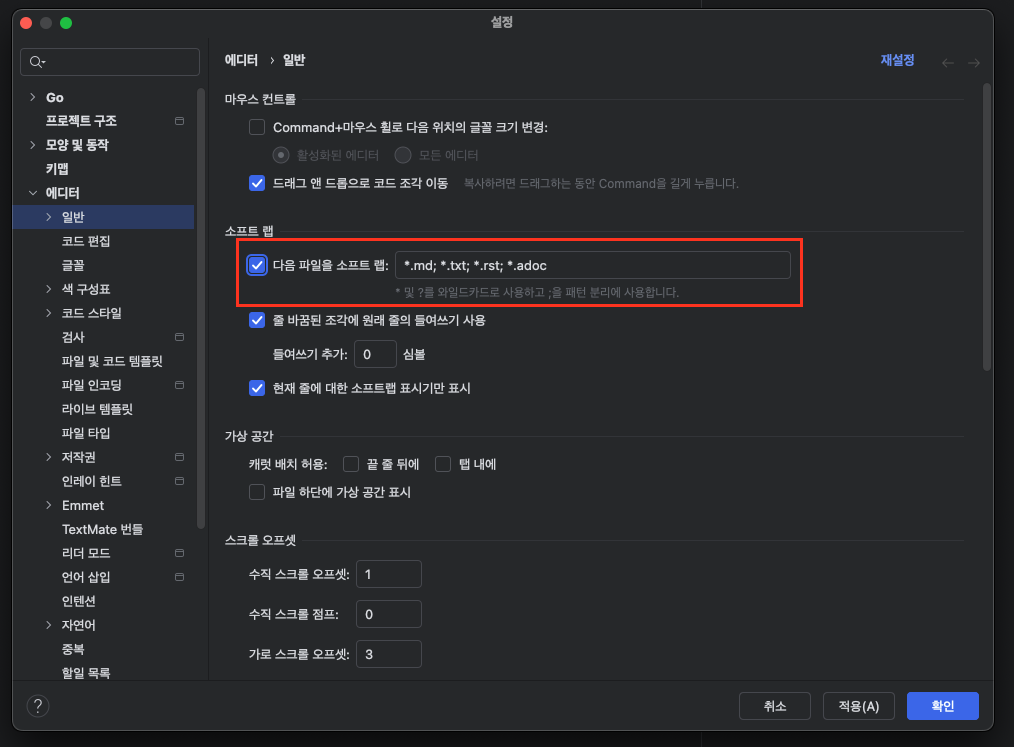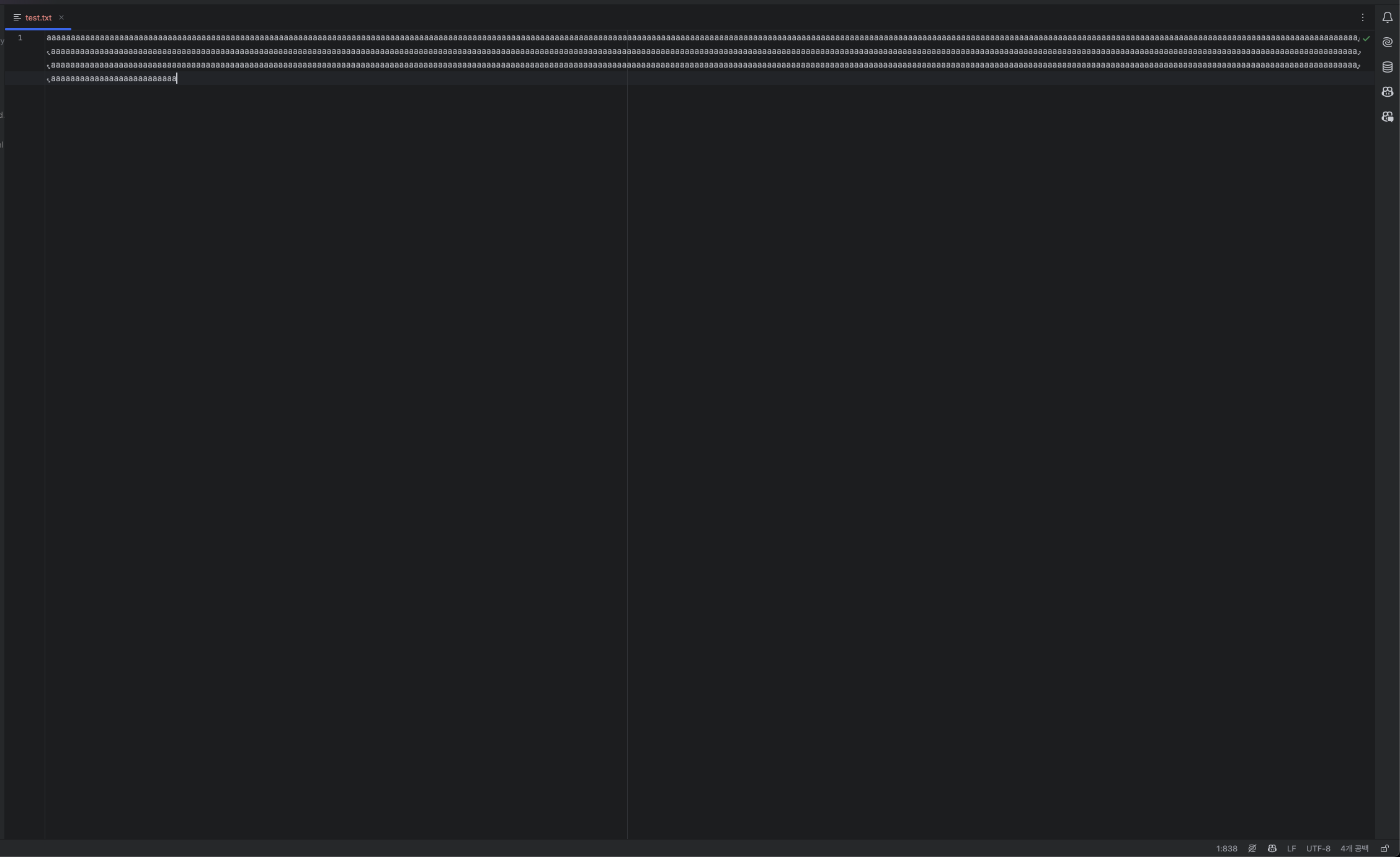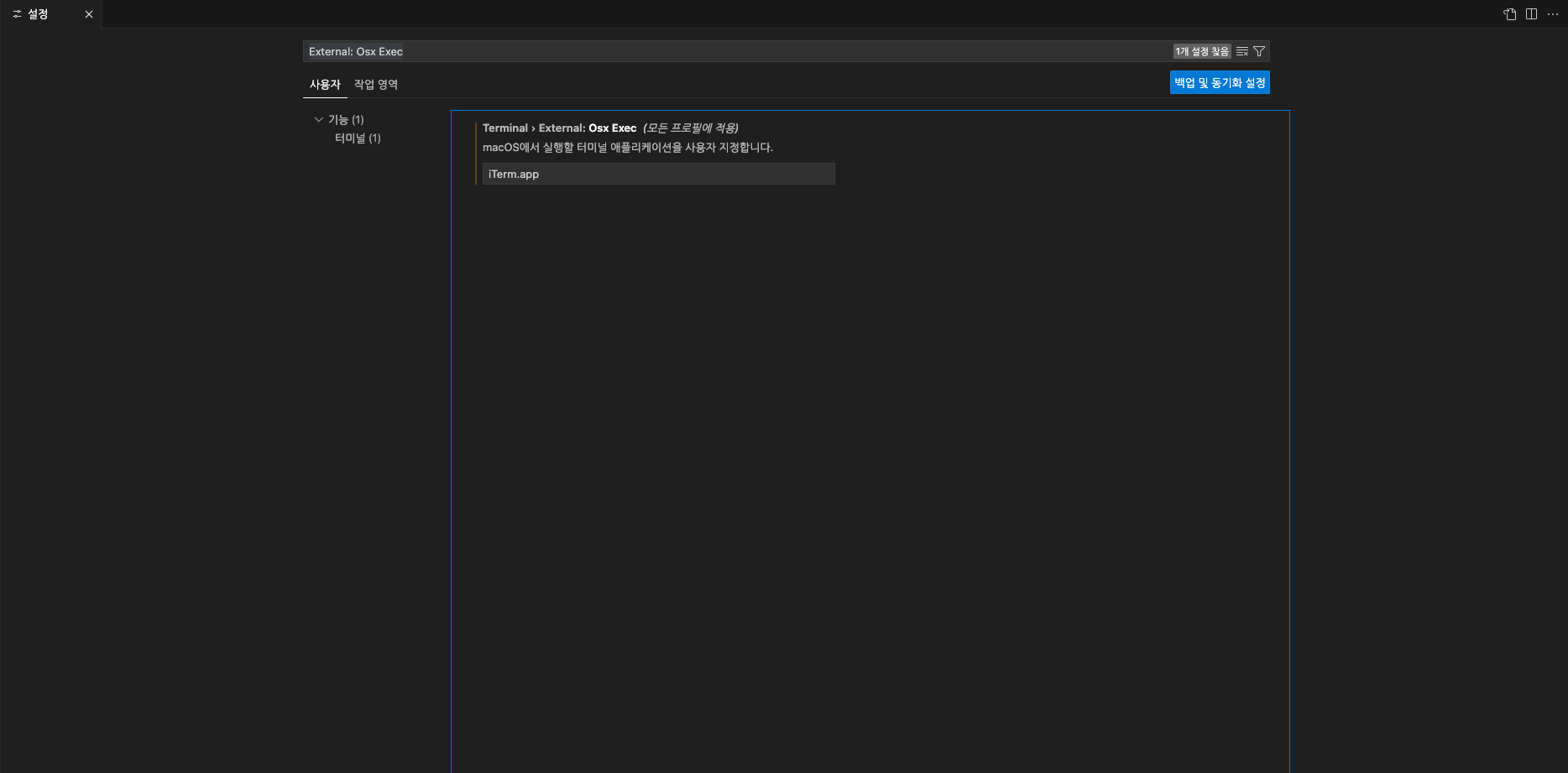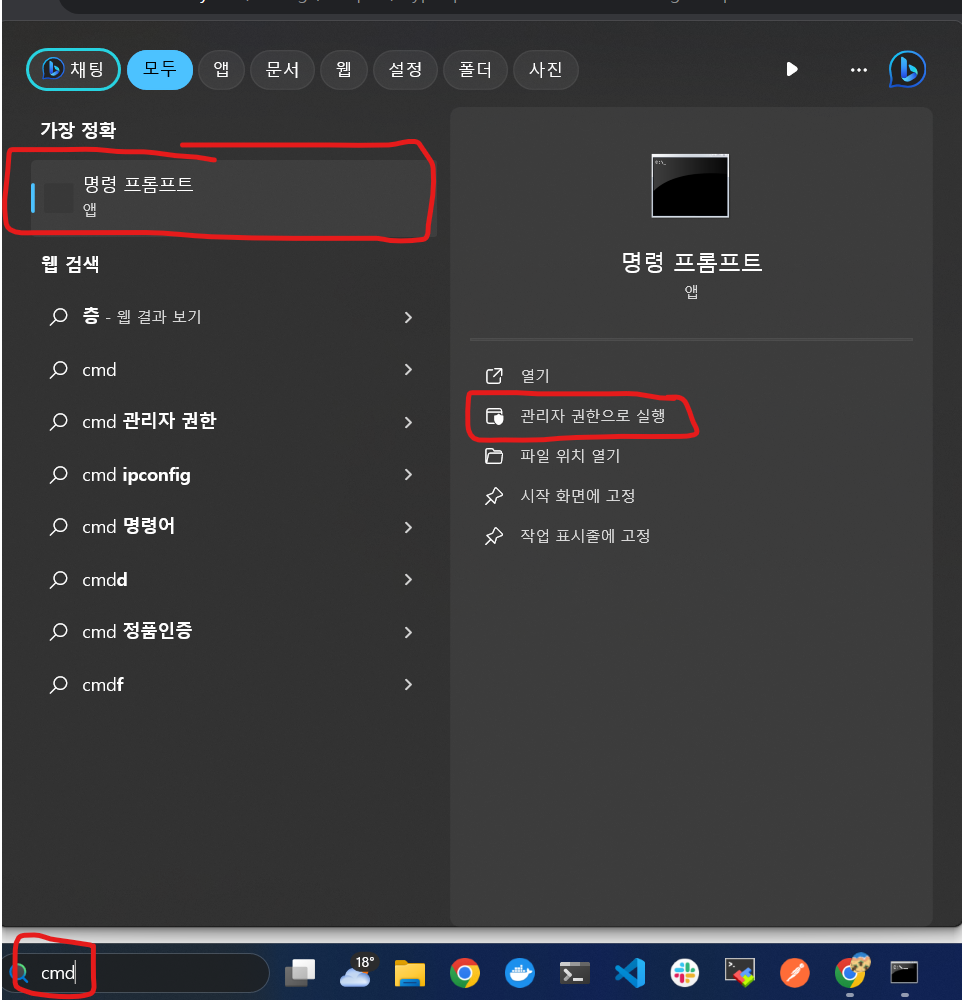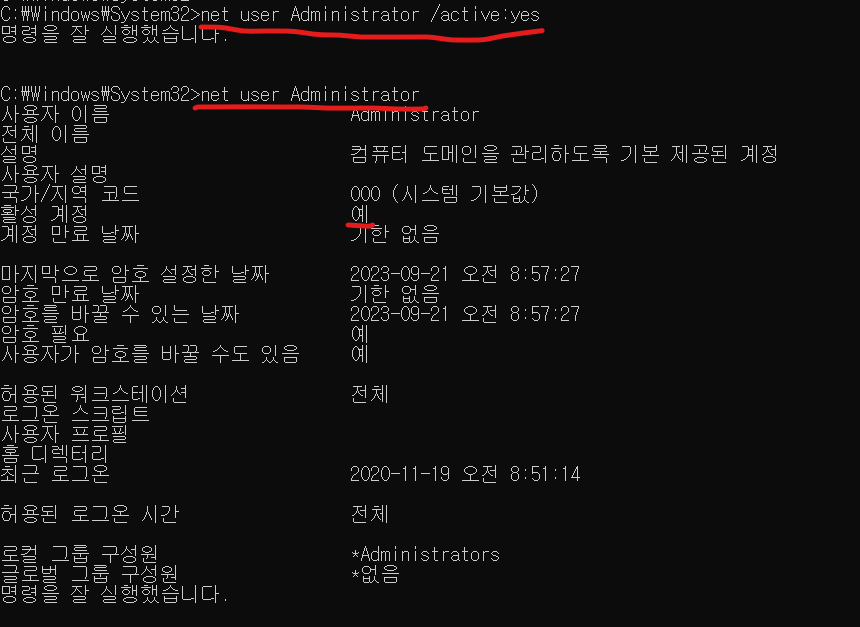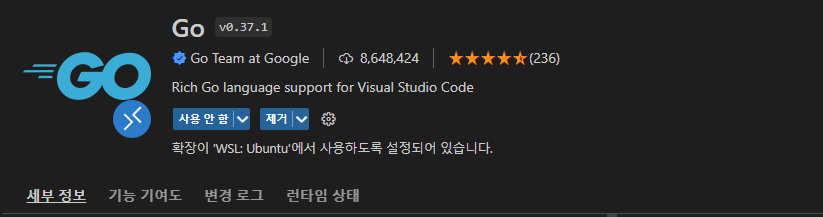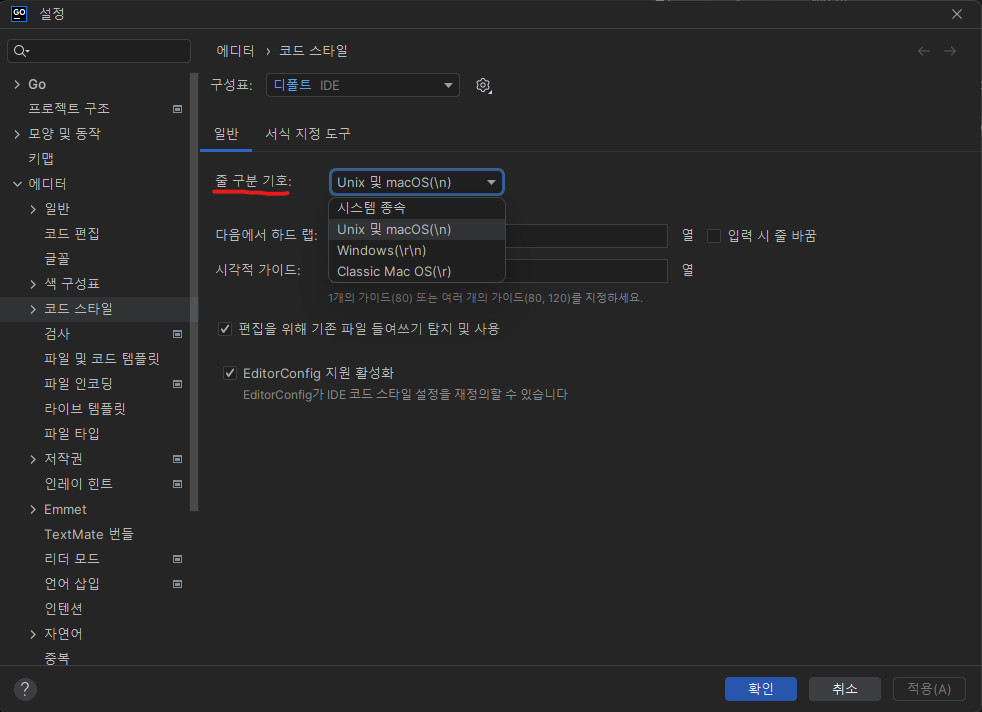Homebrew 초기화하기
Homebrew는 macOS 및 Linux에서 소프트웨어 패키지를 관리하는 데 사용되는 패키지 관리자입니다. Homebrew를 사용하면 명령줄에서 소프트웨어를 쉽게 설치, 업데이트 및 제거할 수 있습니다. 이렇게 Homebrew는 우리에게 유용한 기능을 제공하는 도구이지만 Homebrew를 오랫동안 사용하다보면 설치된 패키지들이 쌓여서 관리하기 어려워질 수 있습니다. 이럴 때 Homebrew를 초기화하면 설치된 패키지들을 정리하고, Homebrew를 새로 시작할 수 있습니다. Homebrew를 초기화하는 방법은 다음과 같습니다.
Homebrew 삭제 스크립트
/bin/bash -c "$(curl -fsSL https://raw.githubusercontent.com/Homebrew/install/HEAD/uninstall.sh)"위 명령어는 /usr/local/Homebrew (Intel) 또는 /opt/homebrew (Apple Silicon)의 Homebrew 관련 파일 제거하는 명령어입니다.
Homebrew에 남아있는 파일 삭제하기
# Apple Silicon (M1/M2/M3 등)
sudo rm -rf /opt/homebrew
# Intel
sudo rm -rf /usr/local/Homebrew
모든 환경(Intel, Apple Silicon) 또는 Linux에서 공통적으로 삭제해야 하는 파일
아래 명령어를 수행하면 캐시, 로그, 설정등의 파일을 제거할 수 있습니다.
sudo rm -rf /usr/local/Caskroom
sudo rm -rf /usr/local/bin/brew
sudo rm -rf ~/Library/Caches/Homebrew
sudo rm -rf ~/Library/Logs/Homebrew
sudo rm -rf ~/Library/Preferences/Homebrew
쉘 설정파일 Homebrew 관련 설정 삭제하기
Homebrew를 재설치하는 것이 목적인 경우 해당 과정을 생략하고 진행해도 무방합니다. 하지만 Homebrew를 완전히 삭제하고 싶다면 아래 파일들을 삭제해야 합니다.
vi ~/.zshrc
vi ~/.bash_profile
Homebrew 재설치하기
Homebrew를 재설치하는 방법은 다음과 같습니다. 아래 명령어를 터미널에 입력하면 Homebrew가 자동으로 설치됩니다.
/bin/bash -c "$(curl -fsSL https://raw.githubusercontent.com/Homebrew/install/HEAD/install.sh)"
쉘 설정파일에 Homebrew 경로 추가하기
만약 쉘 설정은 지우지 않아다면 해당 과정을 생략하시면 됩니다.
# Apple Silicon (M1/M2/M3 등)
echo 'export PATH="/opt/homebrew/bin:$PATH"' >> ~/.zshrc
source ~/.zshrc
# Intel
echo 'export PATH="/usr/local/bin:$PATH"' >> ~/.zshrc
source ~/.zshrc
'ETC' 카테고리의 다른 글
| [vscode] vscode 설정 동기화 및 설정 불러오기 (0) | 2024.11.08 |
|---|---|
| [vscode] macOS에 설치된 vscode 초기화 방법 (1) | 2024.11.04 |
| [JetBrains] IDE 무한 가로줄 스크롤 비활성화 (Soft warp) (0) | 2024.08.05 |
| brew install oh-my-zsh (with MacOS) (0) | 2023.11.17 |
| Windows11 Administrator 계정으로 로그인 하기 (1) | 2023.09.23 |